

1) New Document, Grab the Elliptical Marquee Tool (M) using the shift key draw a round circle fill it with blue here I used hex: #00AEEF.
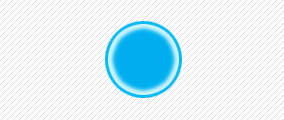


erease the lower bottom to give it
the fade effect.

the Gradient Tool (G)
Set the foreground color to white then change your gradient option to "foreground to transparent" then
apply a vertical gradient starting
from the top of the selection
to the center of button check image.

blue. Check the image for the
blending and contour.

then play around with it with
different blending till you get
something you like.