
by - Fadai Kamjar
In this tutorial you will learn how to create a nice nebula in photoshop cs, with realistic gas clouds. Before you start you have to have some brushing skills, because we are gonna brush pretty much. And you have to make a brush with the clouds texture.
You can do that in this way:
First pick a normal soft brush and then open the "brushes window". Use the settings given above. Now you will see you get a kind cloudy brush. Save the brush by clicking on the new layer button button. Give a name and click ok. (_ view image _)
Now we can begin making the nebula. Make a 600x800 sized image, and color the background black with the paint bucket. Now make a new layer. Pick a fuzzy brush and draw some colors and stuff. Now pick the smudge tool and smooth it all a bit. You will now get something like this. Yes I know, it looks weird but this is just a bg color. (_ view image _)
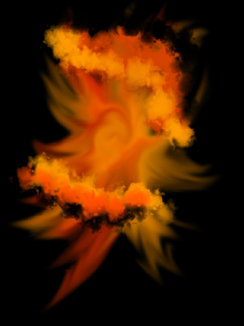 |
|
|||||
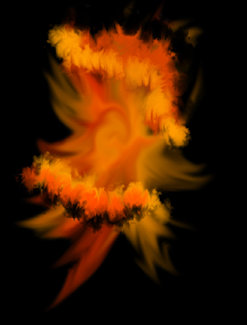 |
|
|||||
 |
|
|||||
 |
|
|||||
 |
|
|||||
| Now we go inside the clouds again we are gonna add planets and stars in the nebula cus it looks so empty now. You have to make a new layer under the lensflare. Now pick a 1 px round brush and start making little stars with the color white opacity on 30% so you get random stars. I know this will take a while but its worth it. Now you can also add some planets to it, its not worth to make whole planets and put them in your work. You also can just use the Eliptical Marquee Tool and make little circles, and then brush in them. You have to make sure you also make the shadows on the planets. This you also can do with the brush tool. Just pick a soft brush as big as your planet, use black and just draw the shadow in it. It's that simple. Now the final step in this tutorial is improving the lensflare. Click on your most upper layer. Then use the rectangle tool to make a realy thin rectangle the color must be black set the layer to lighten. (_ view image _) | ||||||
| If you done that open the layers blending option...use the settings I did you can see them at the image.Now you get a gradient line that shows the light flare but still not finished you have to brush the lensflare still a bit otherwise it looks a bit fake. If you got something like mine you have to link the rectangle layer and this one with each other and go to layer - merge linked (ctrl+e)
(_ view image _) Now you can make a layer above it and give a glow to the flare with your brush. (_ view image _) |
||||||
